Location Search
Enter location-specific information, such as name, address, city, or zip, into the text box below and click "Search." You can use "%" as a wildcard in your searches. If you are having trouble finding what you need, click here for some search tips.
| Jurisdiction Number | Manufacturer | Year Built | Status | Cert Expiration Date |
|---|---|---|---|---|
| Jurisdiction Number | Manufacturer | Serial Number | Cert Expiration Date | Status |
|---|---|---|---|---|
Q-What things can I search on?
You can search on whole words, addresses, zip codes, and location names. All of these things are acceptable “Search Terms”.
Q-I entered a search term into the box and clicked enter, but I didn’t get any results. What is wrong?
There are different reasons why a search doesn’t return any records. First, check to see that you are entering the search term beginning at the extreme left end of the search box. Second, try using a different spelling of your search term. Third, consider using the wildcard character % for part of the search term.
Q-What wildcard character can be used to substitute for part of a search term?
This search field accepts the character % (the percent sign) as a wildcard for part of a search term. More explanation and examples of the use of this feature are explained below.
Q-Why is the search slow sometimes?
A number of things can affect search times, from the speed of your internet connection to the complexity of the search terms, to the number of people using the search at the same time. There is a huge amount of data that the search program compares your search values against and some results will take longer than others.
Searching for locations can be easy if you know a specific address or location name to use as the “search term”. Be aware that even a specific search term may have more than one result.
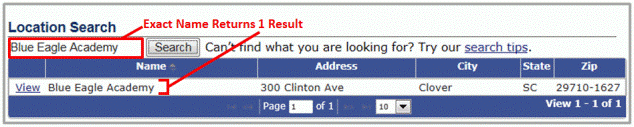
The less specific the search term (name, address, city or zip) the more results will be returned. In order to find a particular location on a long list you may want to change how you view the results.
The drop down at the bottom of the grid allows you to select the number of items to display on one page. The arrow keys move you to the next (or previous) page as needed. The total number of pages is always displayed in the white box. The total number of matching records is displayed at the far right as shown below.
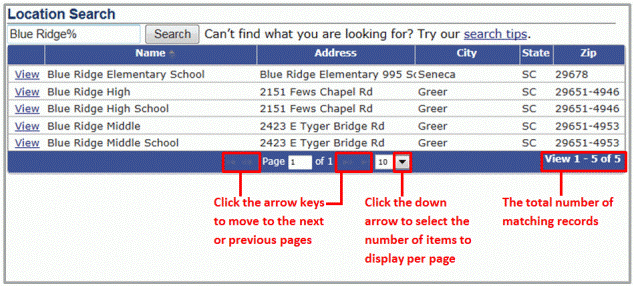
The columns Name, Address, City and Zip can be sorted to assist you in locating a specific record. Results may be sorted by clicking on the column that you want to sort by. Note that a small arrow will appear in the column name box that is selected and that arrow will point up for ascending order or down for descending order. To change the sort order, click the name box and the arrow direction will change.

A wildcard character may be used to substitute for an unknown in the search term. The search form uses the % character sign for percent as the wildcard. Using wildcards can assist in finding locations when you do not know the full location address. For instance you may know the street name, but not the street address. You may know only part of the name, part of the address or only the city.
Below are examples of the % being used as part of the search term.

In this example, the % is used between two search values “10” and “Island”. This is a fairly specific search and it returns only one record.
In the next example, the % was used inside a word. This is done by not allowing any spaces between the characters. All records where any portion of the Name, Address, or City begins with “aug” and ends with “ta” are selected and displayed. In this example 6 records were returned.
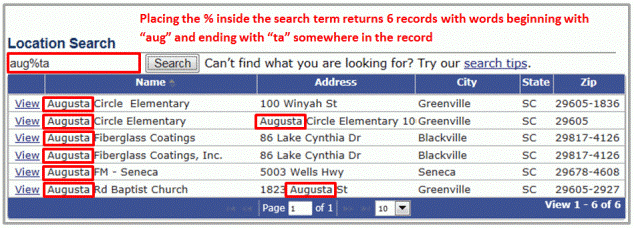
Using the % after a partial word will return all records with a word that begins with the search term.
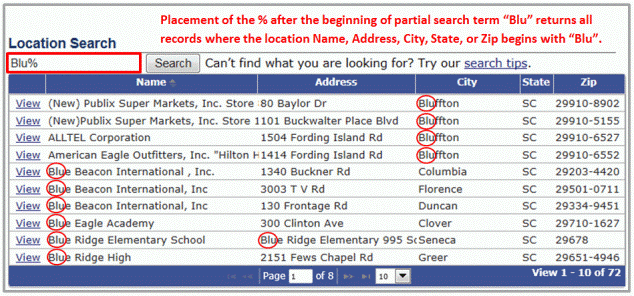
Using the % before a partial word will return all records with a word that ends with the search term.
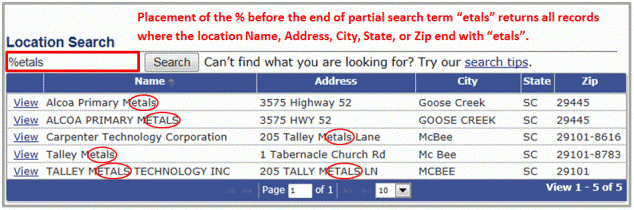
The % can be used to substitute for part of a word or all of a word in a location name or address.
Searches can also be done using the location’s 5 digit zip-code or by using the extended zip + 4 digits.


 The Division of Fire and Life Safety, which includes the Office of
The Division of Fire and Life Safety, which includes the Office of
 LLR is proud to bring E-Government services to the licensees of South Carolina. Our goal is to make your experience easier and more convenient while preserving the privacy of
personal information.
LLR is proud to bring E-Government services to the licensees of South Carolina. Our goal is to make your experience easier and more convenient while preserving the privacy of
personal information.